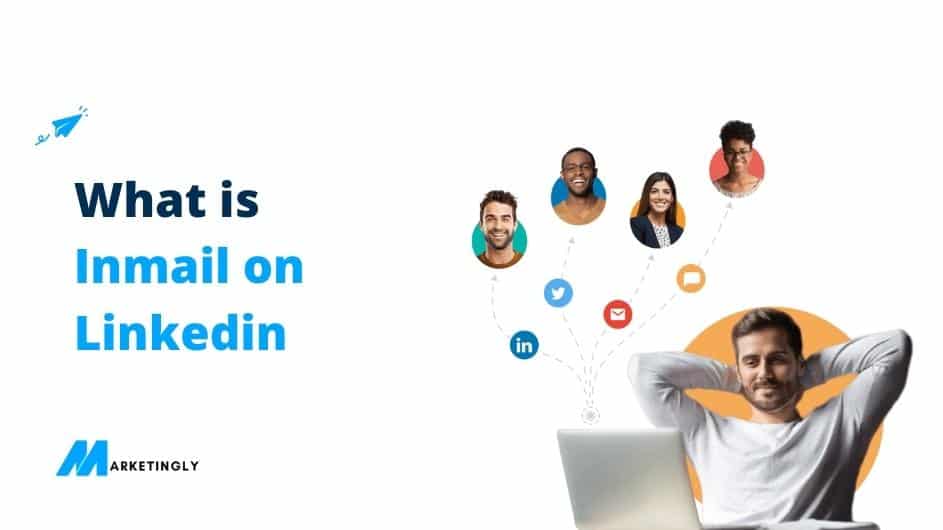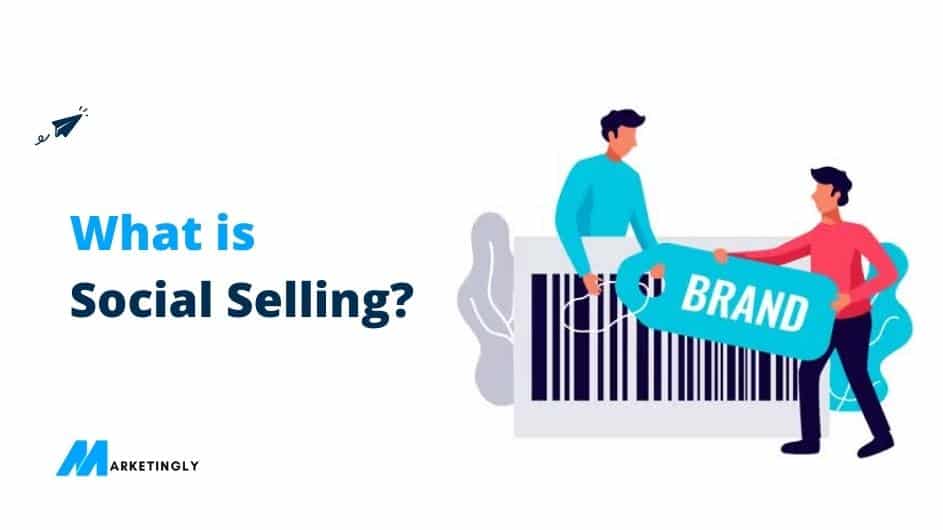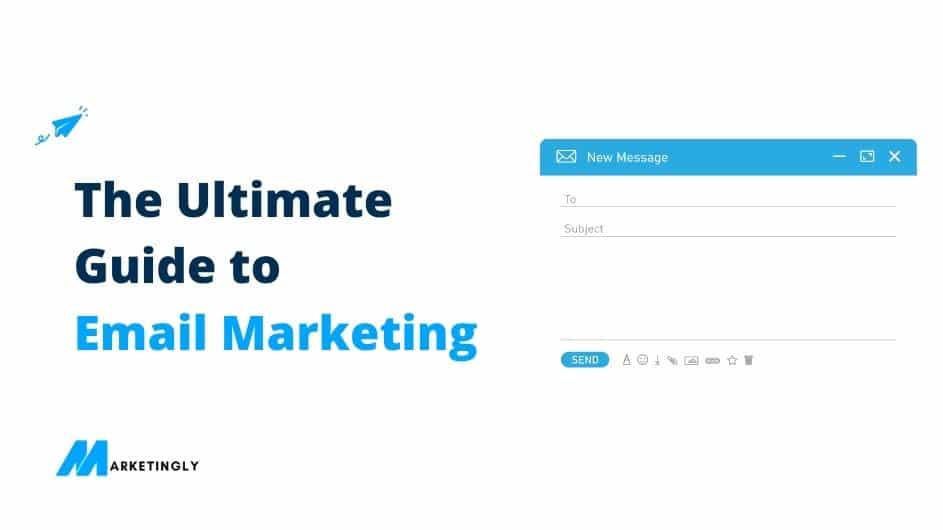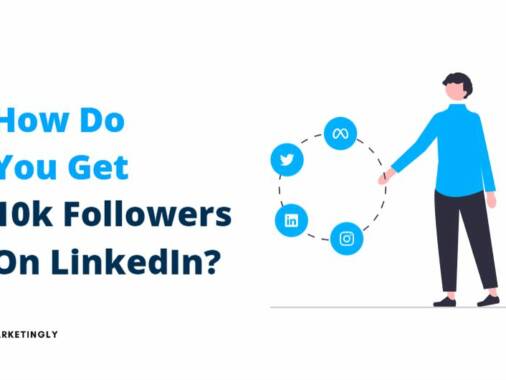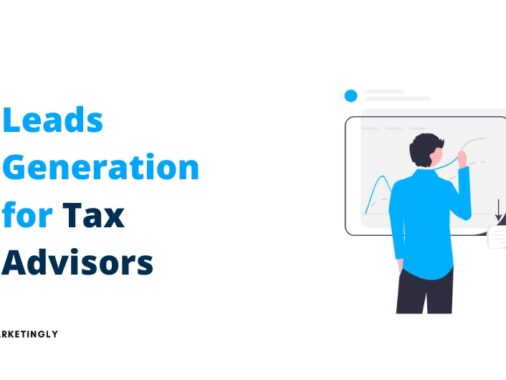What are the reasons why you might start taking this messaging feature seriously?
The Premium LinkedIn feature is called LinkedIn InMail. With InMail, you can even send messages to people you are not currently connected to on the platform.
What Is LinkedIn InMail?
For making professional connections, LinkedIn is a great platform. Yet, there is a problem, private messages can’t be used to send a message to someone if you both aren’t already connected. That means you can’t start a conversation with someone that’s not a part of your network. This is true only till you don’t have InMail. It’s a supplement to standard messaging features. When you signed into your LinkedIn account, you can access it by selecting the Messages tab at the top of the screen or bottom of the app.
Note: You can’t send InMail messages if you have a Basic (free) LinkedIn account- but you can still receive InMail messages from others. If you want access to InMail, you have to upgrade to any of the premium plans that LinkedIn offers.
Only a limited number of InMails can be sent in a month, the number depends on your premium plan. Additional InMails can also be bought if you exhaust all the InMails that come with your plan. The price of an InMail differs, it depends on the number of InMails you want to buy. The expected cost is around $10.
How InMail Is Different from Standard Messaging on LinkedIn
It may be not so evident to see how InMail can add to your standard messing as InMail is merged with it. Pay attention to just two main points when discussing InMail:
UNLOCKED MESSAGE BUTTONS ON NON-CONNECTED PROFILES
There is a Message button on the introduction card (between Connect and More…) when you visit a user’s profile with whom you haven’t connected till now. A padlock icon will appear next to the Message button if you have a Basic account. This icon means the InMail feature is locked for you. You can select Message to open the message composer and start typing your message if you have a premium account.
INMAIL LABELS ON MESSAGES IN YOUR INBOX
An InMail sent to you by someone will come with an InMail label. It can help you make a distinction between a regular message and an InMail. Just take a look at the subject line to see the bold InMail label in every message in your inbox.
The Benefits of Using LinkedIn InMail
You can have so many advantages of using InMail messages to start conversations with people you are not yet connected to. Here are a few tips that will work for you.
Write a connection request with a customized message. You don’t have to add everyone as a new connection to your network. There are times when you have to start a conversation at first.
Don’t waste your time searching for contact info. Searching a person’s profile for the best way to connect can be frustrating. So many people don’t mention their email addresses on their profiles.
Approach both active and passive job candidates. Reach out to candidates you think are best suitable for your opportunity.
Keep a record of the results of your InMail. InMail Analytics (you get access to it with InMail), shows you data about your messages. By analyzing this data, you can get an idea about what is working for you and what is not.
Receive InMail credits when you get a fast reply. You’ll be rewarded with an InMail credit if the receiver of your InMail message replies to you within 90 days. InMail credits will let you send more InMail without buying more (obviously when you exhaust your monthly quota) or waiting for next month’s renewal.
How to Start Using LinkedIn InMail
LinkedIn’s InMail is so easy to use. Choose which LinkedIn plan you want to buy if you haven’t already upgraded. There are a variety of plans available, with each plan you can send a different number of InMail every month.
Career Plan: 3 InMail messages a month
Business Plan: 15 InMail messages a month
Sales Plan: 20 InMail messages a month
Hiring Plan: 30 InMail messages a month
When you’ve chosen your plan and upgraded your account, you can select a Message card on the introduction card on the LinkedIn profile of users who are not even connected to you. Then go to the message composer and then type your subject line and body text in the space provided to you, and click send when you are done.
Note: The subject line of the InMail message has a limit of 200 characters. The body text can contain 1900 characters, including your signature also.
You can buy additional InMail messages by:
- In your LinkedIn account, select the Me tab.
- From the given options, Premium subscription.
- There is an option of Buy More beside InMail, select it.
- Choose the number of InMail messages you want.
- Complete your payment by selecting Continue.
Important: You can’t send an InMail to everyone. There are some people, who’ve opted out of receiving an InMail message from their LinkedIn account settings, you can’t send an InMail message to them.
Optionally Opt Out of Receiving InMail Messages
LinkedIn lets you control who can message you and how. You can choose not to receive any InMail messages at all even if you have a Basic account, you can still opt out of it.
1. In your LinkedIn account select the Me tab.
2. Select Settings & Privacy.
3. Go to the Communications tab.
4. Select Change beside Messages from members and partners from the Preferences.
5. From Allow others to send you InMail? Select the button that says No.
6. You can always choose you can also select the button for Allow LinkedIn partners to show you Sponsored InMail. So that it says No.